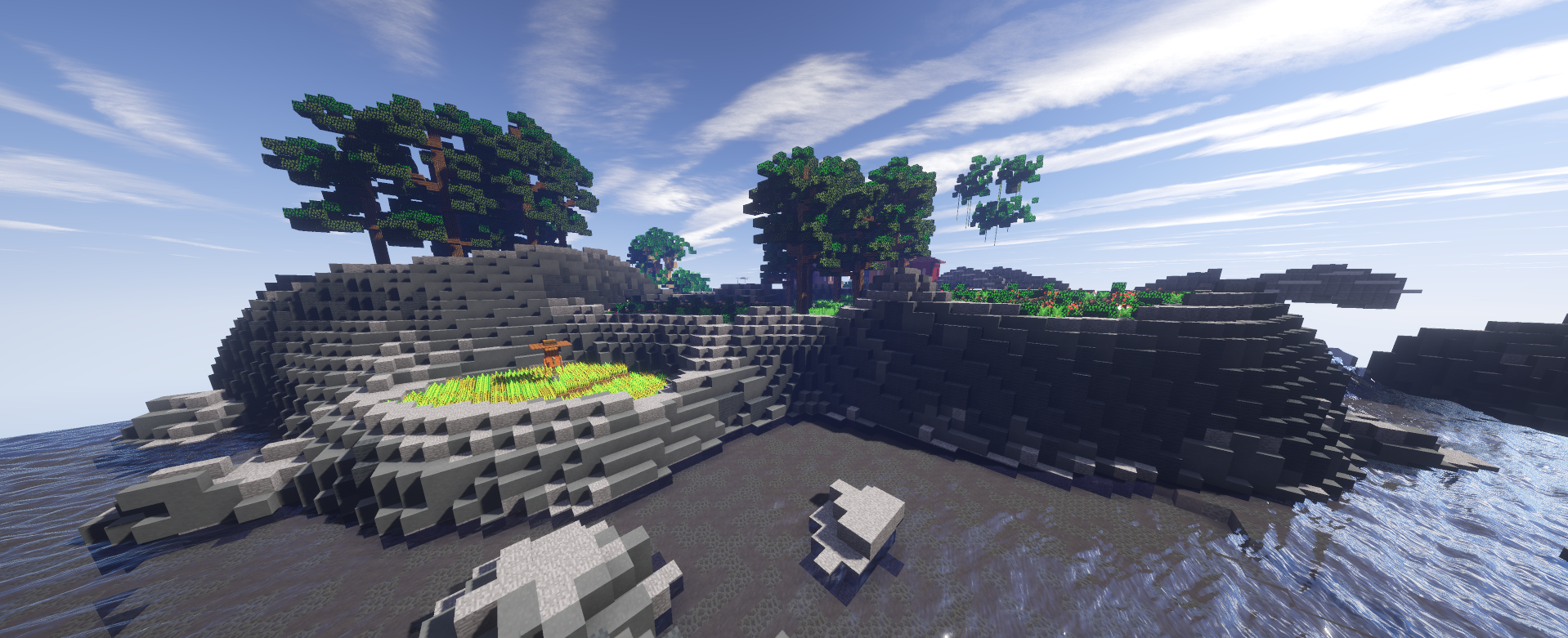
When making a thread, there are many features that will allow you to personalize your Forum Posts such as images, smilies, quotes, spoilers, and more. Making your own post from scratch may seem daunting, but this guide should offer an in-depth explanation of the basics.
NOTE: All of the examples used in this guide have been made into a single Forums Post that can be viewed here.
¶ Creating a Thread
To create a thread, start off by clicking “Post Thread” towards the top of the forums page.

Secondly, select the location you’d like your thread to be in. Make sure your thread location best fits the topic of your thread. For example, if you are posting about Creative, post your thread in the Creative section.
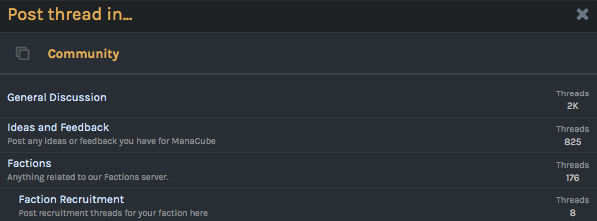
Lastly, fill in the required fields and your text. When you are finished and ready to publish, click on the "Post Thread" button.
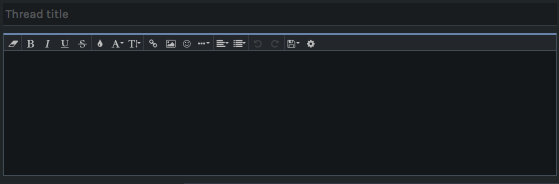
¶ Insert Options
¶ Pictures
There are various ways of attaching images on a forum post. Some of the following are:
- Drag n’ Drop
Select the Insert Image icon on your toolbar and drag n’ drop your desired image into the highlighted box.
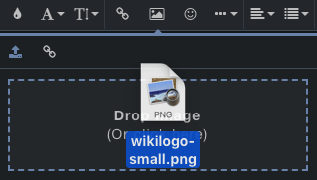
- Browse Files
Select the Insert Image icon, click within the highlighted box, select and open your desired image.
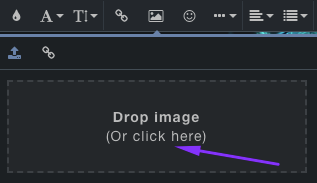
- Upload URL
Select the Insert Image icon, select the URL icon, and insert an image URL into the text box.
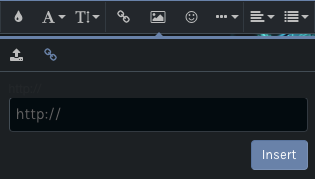
- Attach Files Button
Select the Attach Files button below your thread’s text box, browse through your computer and open the desired file.
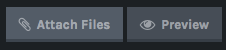
- Image Pasting
If you have an image copied to your device’s clipboard, you may paste the image directly in your post by pressing Ctrl + V on your keyboard. Another option is to right click within the thread’s text box and select Paste.
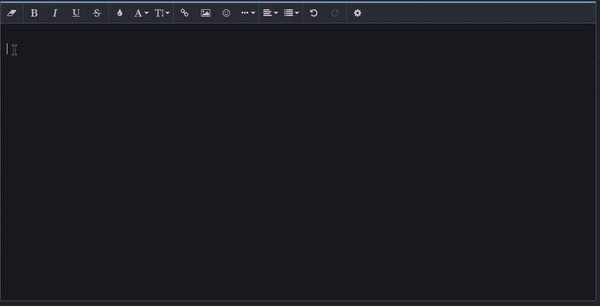
¶ Smilies
Smiles are a fun way to add some visual appeal to your posts. Once you select the Smiles button on your toolbar, you will be able to browse through our various categories of emotes ranging from facial expressions to minecraft items and mobs.
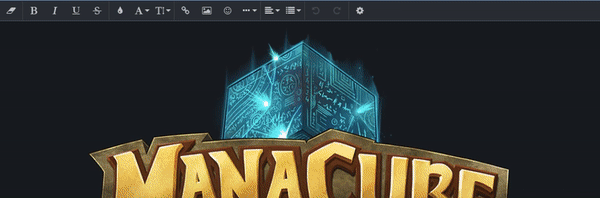
You are also able to use symbols to make emotes, such as :) for the emote. A full list of all possible combinations are listed here.
¶ Hyperlinks
Hyperlinks are an effective way to embed links within your posts to make them flow and less cluttered. Hyperlinks will appear as an underlined text when hovered over, which the reader may click on to be redirected to a specific link. An example of how they may be embedded is shown below.

To create one, select the Hyperlink icon on your toolbar to begin creating one. Insert your desired URL and text for the hyperlink itself.
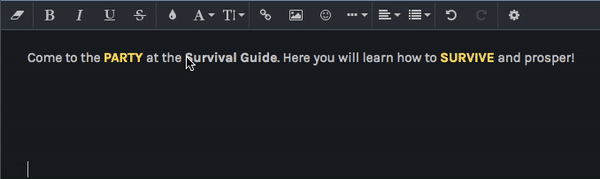
You are also able to link URLs to emotes and images by left-clicking the icon and selecting Insert Link.
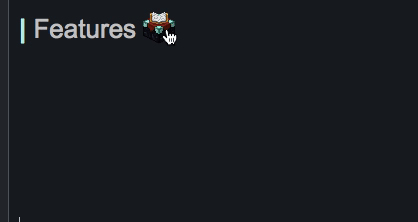
¶ Spoilers
Spoilers will hide content from posts which can be revealed if the reader wishes. Spoilers are often used to list items or hide large amounts of text to compress a post. Spoilers will appear as a button the reader may click on to reveal and expand the hidden content.
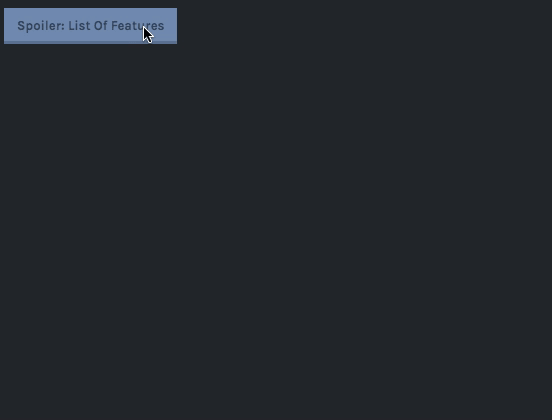
To create a spoiler, highlight the desired text and/or content, select the Insert icon on your toolbar, and click the Spoiler button. You will then be given the option to give your Spoiler a title.
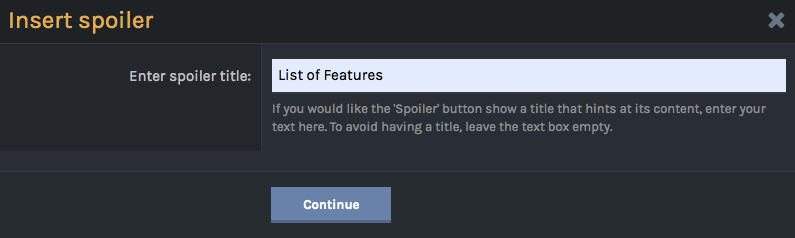
When you enter in the title it will create a spoiler code around the text you want hidden. You will be able to edit and move the text around to your liking.
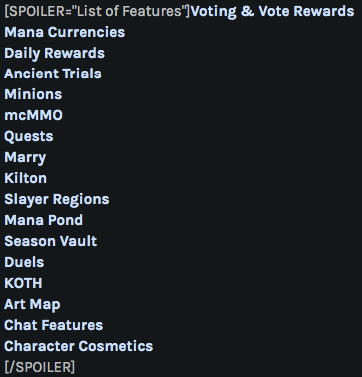
¶ Quotes
Quotes are used to repeat what another person has said, often to give input on something that was said or give credit.

To add a quote to your post, highlight the desired text you would like to quote, select the Insert icon on your toolbar, and click the Quote button.
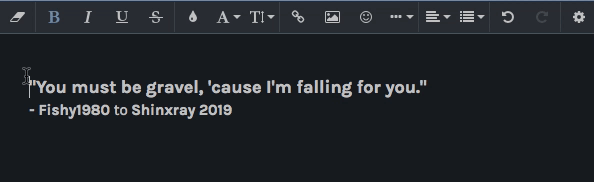
¶ Media
There are several types of media which may be added in your posts. If a supported type of media is added to a post, it will be visually displayed instead of shown as a URL.
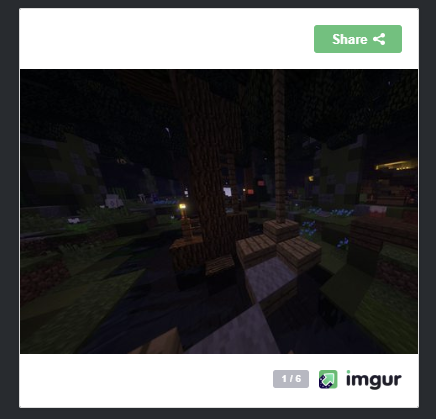
To add media, select the Insert icon, and click Media. You will be prompted to enter your desired media’s URL. You will also be shown the various types of media which the forums support.
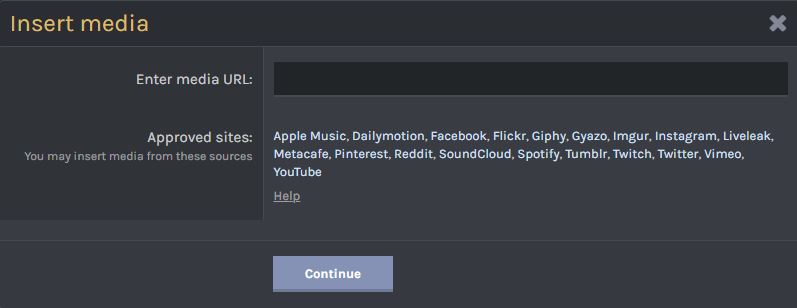
¶ Preview
The Preview feature will allow you to see the finalized version of your post before actually posting it. This will allow you to catch any formatting errors or possible revisions. It can be especially handy when a post contains various elements such as spoilers, quotes, and hyperlinks. To preview your post, simply press the Preview button near the bottom of the post creation page.
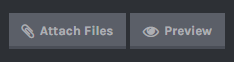
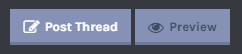
¶ Saving your draft
If you are wanting to save your uncompleted thread to work on or post later, you may save it as a draft. To save your draft, simply click the Drafts button towards the end of the tool bar and click Save Draft. Once you come back to the same forums section, you will see it load automatically. If you don’t want it anymore just click Delete Draft!
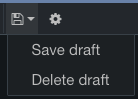
¶ Adding Polls
Polls are questions that every player is able to answer at the top of the Forum's Post. It will allow you to start out your post with a thought provoking question, or finish it out to ask for feedback.
To add a polling option to your post, scroll down until you see “Post a poll” and click the arrow on the right hand side. You will be prompted to enter a question and answer choices for your poll, there is a limit of 10 possible responses for each poll.
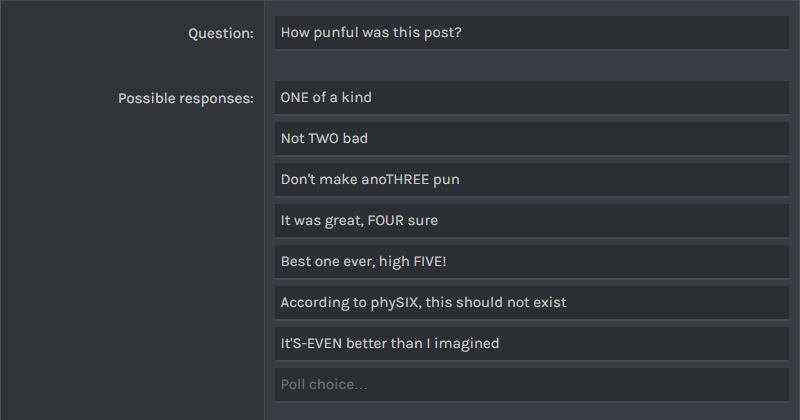
There are also various settings you may configure to your liking such as the maximum amount of responses one may select and the time limit of a poll before it closes.
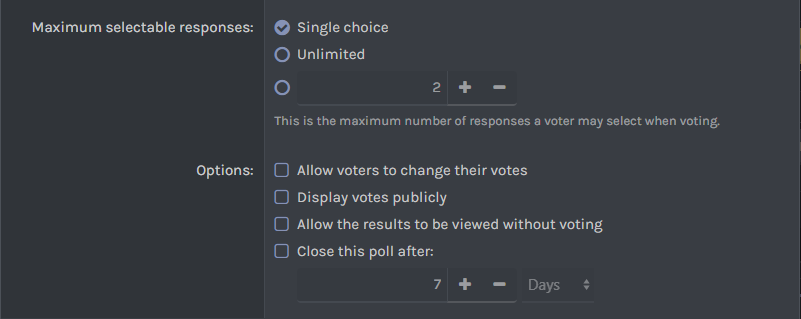
Once you set up the poll, players will be able to answer the poll with the Cast Vote option. To view the results of the poll, click on the View Results button towards the bottom left of the poll.
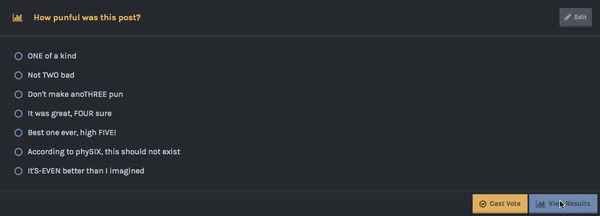
¶ Tags
Tags may be added to threads to help easily identify the relevant topics of a post. You may add tags by entering them in the Tags box. Multiple tags may be added and separated by commas. Tags also aid in the searching of posts relevant to the user’s specific search.
